どうも、動画編集ソフトにこだわりのあるナシタカです。
僕は普段動画編集ソフトはAdobeのPremiereを愛用しており、もう何年も使い続けています。
これだけ使いソフトはそうそう無いよな〜と思っていたのですが、驚きの動画編集ソフトに出会ってしまいました。
それが『VideoProc Vlogger』です。

使いやすいカラー編集に多彩なエフェクト、編集内容を把握しやすいタイムラインと多彩な機能を備えているのにも関わらず、今のところ完全無料で使えるのが素晴らしい。
無料でここまでの高機能が備わっているのは、正直今まで見たことありません。
そんなVideoProc Vloggerを使い、GoPro HERO10の動画をM1 MacBook Airで編集しながらレビューします。
VideoProc Vloggerとは?
VideoProc VloggerはDigiartySoftwareが開発した動画編集ソフトで、『手軽さNo.1』が最大のポイント。簡単に自分だけのオリジナルの動画を編集できます。
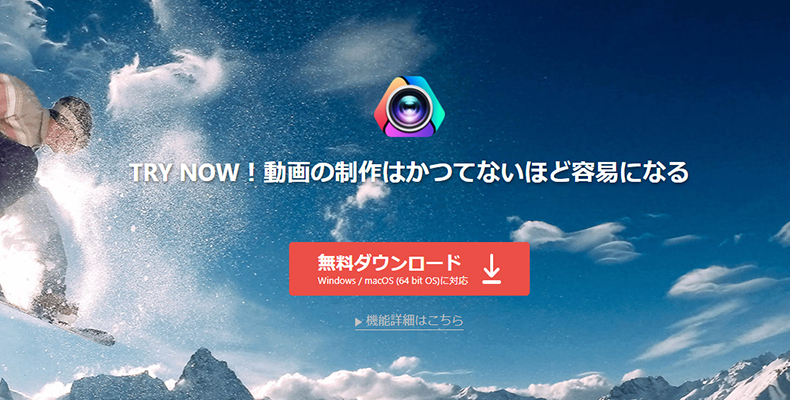
簡単に機能をまとめたのがこちら。
- カット&結合
- テキスト
- モーション
- カラー補正
- エフェクト
- トランジション
- 再生スピードの調節
- クロマキー合成
- 録音
- オーディオ調整
これだけの機能が完全無料で使えるので、驚きを隠せません。これなら自分の思い通りの動画編集が簡単にできるのも頷けます。
VideoProc Vloggerの良いところ
実際にVideoProc Vloggerを使ってみて良かったのが、こちらの3つです。
カラー編集が簡単にできるなど編集機能が充実
編集機能が充実しており、簡単に動画編集作業を進めることができます。

例えばタイムラインはショートカットキーで分割ができるので、簡単にトリミングができるのは使いやすいですね。Premiereでのショートカットキー操作に慣れている僕にとっては、スムーズに使うことができました。

特に簡単でいいなと思ったのが、カラー編集。このように露光と彩度、コントラストをスライダーで簡単に調整できるので、映像を見ながら好みの色合いに仕上げることができます。

こうした簡単なカラー編集だけでなく、カラーフィルターを使ってクリック一発でモノクロにすることも可能。さらに高度な編集を駆使することもできるので、シャドウやハイライトの調節も簡単にできます。

これだけカラー調整が気軽にできるソフトは初めてで、調整後の映像を見ながら微調整もしやすいのがとても使いやすいなと思いました。
タイムラインが種類別に分かれてわかりやすい
タイムラインのトラックが種類別に分けられており、編集の内容が一目でわかりやすくなっているのも大きな特徴です。

トラックの種類はこのようになっています。
- 動画
- オーバーレイ
- エフェクト
- オーディオ
- 字幕
種類別に編集した内容が分かれているので、どういった編集をしたかが後からわかりやすいのが特徴。これなら変更を加えるときも変更箇所がわかりやすくて助かります。

種類が増えてタイムラインで画面の幅を取ってしまうデメリットはありますが、わかりやすさという点ではかなり使いやすいなと。
初めての方でもここに動画を置いてオーディオはこっちと、迷うことなく使える仕様になっているのは素晴らしいですね。
エフェクトが豊富でおもしろい
エフェクトは種類が多く、動画をまた一味違った感じに仕上げることもできます。これはほんの一部で、下にスクロールしていくとまだまだあります。

こちらが試しに作成してみた動画。カラー補正やエフェクトを駆使し、場面場面で違った印象の動画になるようにしてみました。
使ったエフェクトがこちら。
- 多彩なバブル
- 虹1
- 舞い落ちる雪2
こちらもタイムラインで見ると、どういったエフェクトをどこで使っているかが一目でわかります。

これならエフェクトを変更したいときも修正箇所位を瞬時に判断できるので、作業がとてもやりやすいのを実感できますよ。
VideoProc Vloggerのイマイチなところ
良いところの多いVideoProc Vloggerですが、イマイチなところもあります。僕が感じたのがこちらの2つです。
4Kよりも上の画質には対応していない
動画サイズが4Kまでしか対応していないため、これ以上の解像度の動画を書き出すことができません。

解像度をカスタマイズで試してみても、最大で4Kサイズまでなのは変わらず。

そのためGoProで5K以上の動画で撮影している方は、4Kサイズでの書き出しをする場合でしか使えません。
僕はHERO10で5.3K動画の撮影が多いので残念。逆に5K以上の動画を圧縮できるので、4Kサイズの書き出しがメインの方におすすめです。
プレビューがカクカクしている
動画のプレビューをすると、映像が少しカクついてしまうのが気になりました。
僕のM1 MacBook AirはAdobe Premiereでのフル画質プレビューも問題なくできるので、スペック不足でのカクつきは考えられません。
M1 MacBook Airには完全に最適化されていない可能性があるので、お使いの方は少し注意が必要。
特にこちらの動画のようにエフェクトを豊富に使うと、プレビューが固まることもあるので、ガッツリと編集したいときは使いづらい印象…。
ただ無料で使えるので実際に試せるのは素晴らしい。動作確認が気軽にできるので、まずはダウンロードしてみましょう。
まとめ|無料でここまでの高機能はありえない
ここまでVideoProc Vloggerをレビューしましたが、無料でここまで編集機能が充実している編集ソフトは初めてです。
タイムラインは見やすさ重視で使いやすいですし、エフェクトも豊富なので動画編集がしっかりと楽しめます。
GoPro HERO9以降のユーザーには4Kまでと少し物足りなさがありますが、普段使いを考えれば4Kで十分。
完全無料でここまでの編集機能が備わっている動画編集ソフトを僕は知らないので、パソコンでの動画編集を始めてみたい方はぜひ試してみてください。



